Photoshopのアルファチャンネルを使用した選択範囲の作り方を紹介します。
選択ツールだけでは選択しづらい画像も、アルファチャンネルを使えば簡単に選択範囲を作ることが出来きます。
Photoshopで作業をするとき、選択範囲をうまく作れるかどうかはかなり重要なポイントです。
Photoshopのアルファチャンネルとは
アルファチャンネルは画像に色を表現する情報以外のデータを保存するためのものです。
写真をグレースケール画像として扱い、白い部分が選択範囲、黒い部分が非選択範囲となります。
選択ツールでは選択しづらい複雑な写真の選択範囲を作るときに使います。
アルファチャンネルを使って選択範囲を作る手順
それではこちらの画像の金魚を選択していきます。

まずは、「チャンネル」パネルを開いてください。
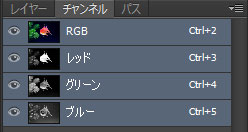
上から「RGB」「レッド」「グリーン」「ブルー」と並んでいます。その中から、背景と選択したいものの色がはっきり分かれているものを選んでください。今回はレッドを選びました。
次に選んだレッドチャンネルを「右クリック→チャンネルを複製」で複製します。すると「レッドのコピー」というアルファチャンネルが作られました。
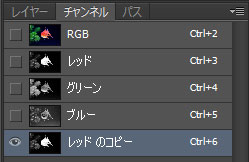
ここからグレースケール画像の選択範囲をよりはっきりさせていきます。
「イメージ」の「色調補正」から「トーンカーブ」を選択しましょう。
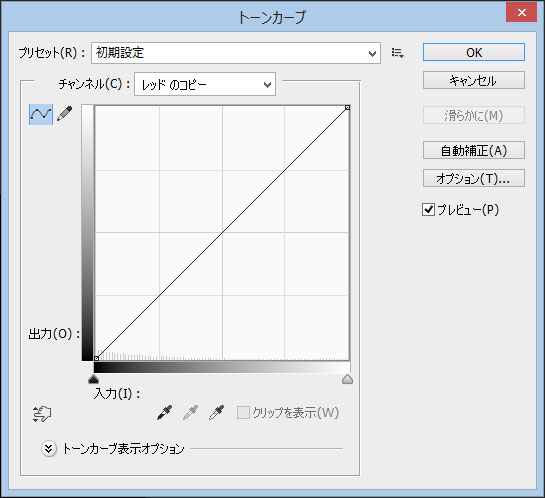
トーンカーブを使って、背景との境界線がよりはっきりするように調整していきます。
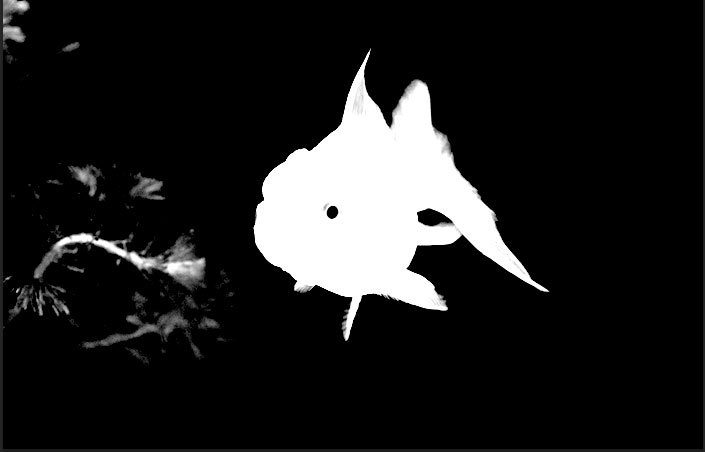
この段階で境界線がはっきりして選択しやすくなりました。
部分的に選択範囲にならない箇所(ここでいう金魚の目の部分)は、ブラシなどで白く塗りつぶしたり、選択ツールで調整してください。
逆に不要な部分は黒で塗りつぶします。
また、「レッドのコピー」をアクティブにしたまま、「RGB」もアクティブにすれば元の写真を確認しながら作業できます。

最後に「選択範囲」から「選択範囲を読み込む」でアルファチャンネルの選択範囲を読み込めば完了です。
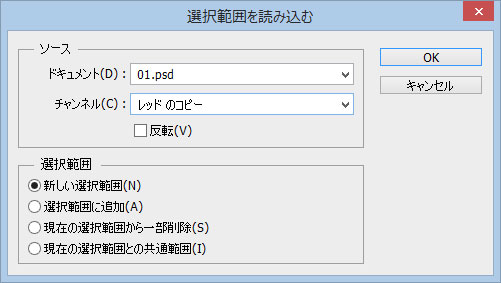

金魚以外を切り抜きたいときは、「選択範囲」の「選択範囲を反転」で反転させてから切り抜いてください。
最後に
アルファチャンネルを使えば、選択ツールを使うよりも複雑な選択範囲を作ることが出来ます。
すべての画像で上手くいくわけではありませんが、人の髪の毛なども細かく選択出来るみたいです。
今回の画像は選択ツールだけでも割ときれいに選択できそうですが、複雑な画像の時はアルファチャンネルを使った方が絶対に楽なので、ぜひ試してみてください。
作業効率も上がりますね。

