画像の一部を消したい事ってよくありますね。しかしこの作業、なかなか時間がかかります…。
そこで今回はPhotoshopの塗りつぶし機能を使って、画像上の不要な部分(人や物など)を簡単に消す方法を紹介します。
今までコピースタンプツールをよく使っていましたが、画像次第ではこっちの方が圧倒的に楽に出来ると思います。かなり時間が短縮できます。
背景に合わせて不要な部分を塗りつぶすといった感じです。
Photoshopで画像上の不要な部分を消す方法
それでは、こちらの画像のペンギンを消してみたいと思います。
岩の模様が複雑で、コピースタンプツールではかなりの時間がかかりそうです。

まずは選択系のツールを使い、消したい部分を選択していきます。
選択範囲がぴったりだと後でシルエットが残ってしまうので、若干広めにとるくらいがちょうどいいと思います。1回クイック選択ツールで指定してから、選択範囲を拡張する方法がおすすめです。
選択範囲の拡張方法
「選択範囲」→「選択範囲を変更」→「拡張」で拡張サイズが指定できます。
今回は広めの3pxでやってみます。
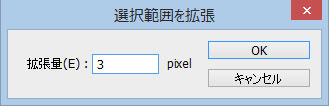

クイック選択ツール使用後、選択範囲を3px拡張
選択範囲が作れたら、いよいよ背景に合わせた塗りつぶしをします。
「編集」の「塗りつぶし」を選択してください。
塗りつぶしダイアログが表示されました。
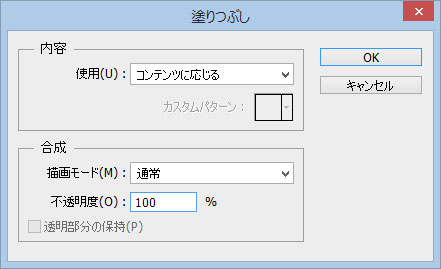
使用を「コンテンツに応じる」にします。他は変更する必要ありません。
「OK」をクリックしましょう。これで自動的に背景に合わせて、選択範囲を塗りつぶしてくれます。
・
・
・
・
・
これで完了です!

どうでしょうか?
「さっきまでここにペンギンがいたんです!」といっても、誰も相手にしてくれません。
注意してみれば若干の違和感はあるかもしれませんが、ぱっと見は全然気にならないです。
当然画像によっては上手くいかないこともありますが、簡単なのでとりあえずやってみる価値はあります。
これをやってからコピースタンプツールで微調整もありだと思います。
最後に
こんな感じでPhotoshopの塗りつぶし機能を使えば、簡単に不要な部分を消すことが出来ます。
これなら長方形選択ツールで、適当に選択範囲を作っても何とかしてくれそうです。
また、うまく塗りつぶせなかった時は、選択範囲を調整してからやればできる場合もあるので試してみてください。
こんな簡単な作業でこのクオリティ。やっぱりPhotoshopはすごいですね。

