今回はPhotoshopを使って写真をグレイッシュ(灰色がかった感じ)に加工する方法をやっていきます。
きれいに撮った写真よりも、少し色調を変えた方がおしゃれな感じが出ることがありますね。
2つの手順でできる簡単な方法なのでぜひ試してみてください。
ブログなどでちょっとアクセントが欲しいときに使えると思います。
Photoshopを使ったグレイッシュ加工の方法
グレイッシュ加工の流れとしては、まずは画像の彩度を落とすこと。
そしてコントラストを調整する。
以上になります。めっちゃ簡単です。
こちらの画像をグレイッシュに加工していきます。

ポイント1 画像の彩度を落とす
「レイヤー」の「新規調整レイヤー」から「色相・彩度」を選択します。「新規レイヤー」ダイアログが表示されるのでそのままOKをクリックしてください。
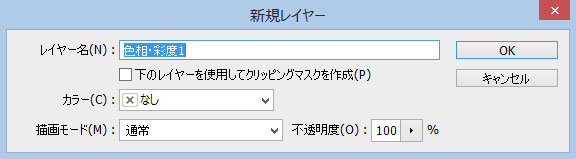
「属性」パネルが出たかと思います。(出ていない人は「ウィンドウ」よりだすことが出来ます)これで彩度を調整していきます。
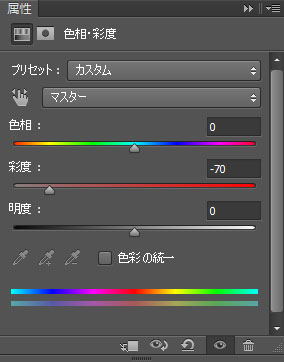
明るい画像だと結構彩度を落とす必要があると思います。後でコントラストを調整すると、若干元の色合いに戻るので、気持ち暗めでもいいかもしれません。
今回は「-70」にしました。

彩度「-70」
ポイント2 画像のコントラストを調整する
先ほど彩度を極端に落としたので、画像のメリハリがなくなってしまいました。
仕上げに画像のコントラストを調整していきましょう。
先ほどの要領で「レイヤー」の「新規調整レイヤー」から「明るさ・コントラスト」を選択します。そのままOKをクリック。
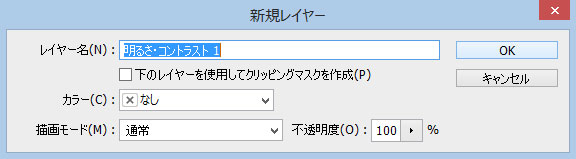
「属性」パネルが出るので、画像に合わせてコントラストを調整してください。
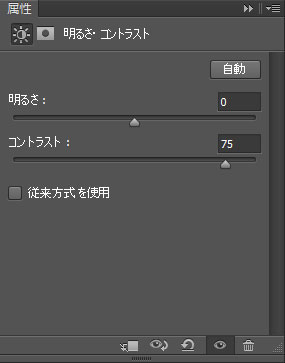
今回は「75」にしました。

彩度「-70」 コントラスト「75」
先ほどより若干明るくなり、メリハリもついています。実際にコントラストのスライダーを動かすことではっきり違いが分かると思います。
「レイヤー」の「新規調整レイヤー」から「トーンカーブ」を使えば少し難しいですが、もっと細かい調整が出来ます。
トーンカーブに関してはこちらをご覧ください。

最後に
ネットショップで使う商品画像などは、色調補正を微調整程度にしか使いません。
しかしブログで使う画像なんかは、あえて大きく色調を変えることで記事に面白い効果を与えてくれたりします。
その分使いどころも難しいと思いますが、ほかのブログを見ながら勉強していきたいですね。

