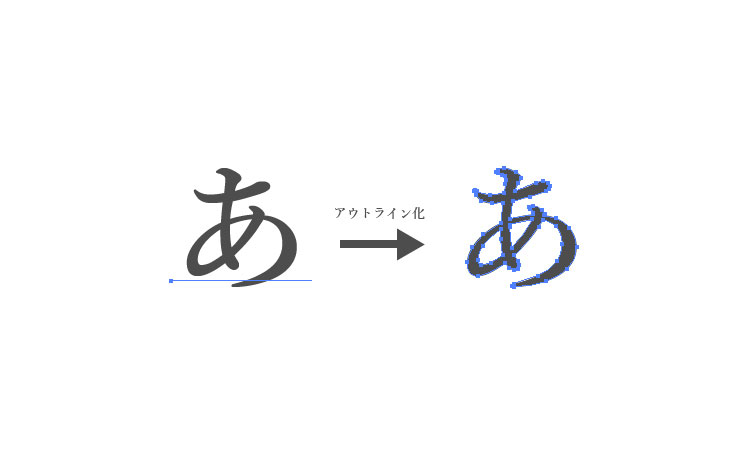先日、商品パッケージの作成を依頼する機会がありました。こういうときは大抵Illustratorで作成したデザインデータを入稿することになります。
自分はweb系のデータを作る機会はあっても、印刷用のデータを作ることがなかったので気にしていなかったんですが、いくつか気を付けるポイントがあるみたいです。
そこで今回はIllustratorで印刷用データを作成する際の注意点を3つ紹介したいと思います。
「新規ドキュメントの作成」初期設定の確認
最も重要なのがドキュメントの設定です。印刷依頼先で入稿用のデータがダウンロードできる時は、設定済みなので気にする必要ありませんが、データを1から作る時は印刷用の設定をする必要があります。
各項目ごとに紹介していきたいと思います。
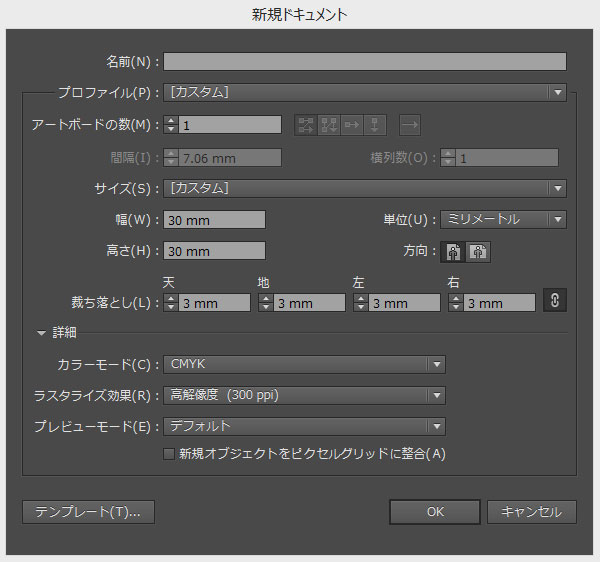
名前
ドキュメントのファイル名です。
プロファイル
プロファイルは通常「カスタム」です。他のものを選択すると下の「サイズ」「幅」「高さ」「単位」「カラーモード」によく使われる設定が自動的に入力されます。
しかしプロファイルを設定しても、自動入力された値を変更したら「カスタム」に戻ってしまいます。
印刷物は「プリント」、web素材は「web」という使い分けはありますが、実際作る時のサイズ等の値は変更することがほとんどなので最終的にはカスタムになることが多いと思います。
アートボードの数
アートボードの数を指定します。2以上にすると、間隔や並び順も指定できるようになります。
サイズ
大抵は下にある「幅」「高さ」を自由に設定するので最終的には「カスタム」になると思います。
使うとすれば、一般的な用紙サイズでデータを作成するときです。その場合はプロファイルを1度「プリント」に設定することで「A4」「A3」「B5」「B4」等の指定ができるようになります。
また「単位」は好きなものを選べます。「方向」を変えることで、「高さ」「幅」の値が入れ替わります。
裁ち落とし
アートボード外側にできる赤枠のことです。「裁ち落とし」はアートボードの外側の部分なので、実際には見えない部分となります。
しかし印刷等のデータを入稿する際は必ず入れておく必要があります。
裁ち落としは「塗り足し」とも呼ばれるんですが、要は裁断時に誤差が出たときのために少し余分に色を塗っておくわけです。こうすることで裁断時のズレで下地の色が出るのを防ぐことが出来ます。
「天」「地」「左」「右」それぞれ3mmにしておけばOKです。
カラーモード
カラーモードは印刷物は「CMYK」、web素材は「RGB」になります。
印刷物はCMYKで作っておかないといざ印刷して実物を見た時に、モニターでイメージしていた色と大きく変わることがあります。
ラスタライズ効果
通常ベクトル形式のデータを作成するIllustratorですが、オブジェクトをラスタライズしてビットマップ形式にしたときの解像度をここで指定することが出来ます。
印刷物は「高解像度(300ppi)」、web素材は「スクリーン(72ppi)」を指定します。
ちなみにPhotoshopでは解像度を「dpi」で表しますが、印刷物に適した解像度は350dpi以上といわれています。
ベクトル形式とビットマップ形式に関してはこちらで紹介してます。
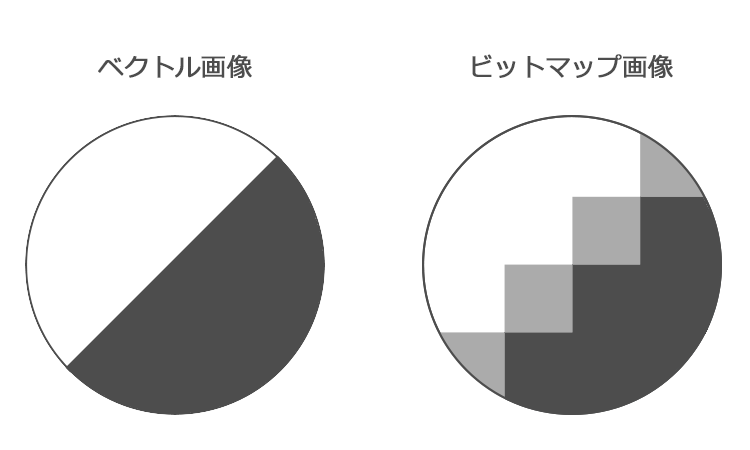
プレビューモード
プレービューモードは「デフォルト」のままでOKです。デフォルトにすることでベクトル形式で表示されます。
「ピクセル」を指定するとビットマップ形式で表示されますが、わざわざIllustratorを使っているのでその機会はほとんどないかと思います。
テキストのアウトライン化
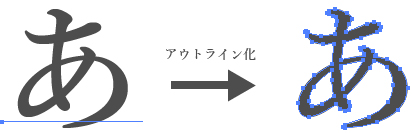
それぞれのPCで対応しているフォントが違うので、入稿先でIllustratorデータを開いた際にテキストのフォントが変わってしまうことがあります。
その対策としてするのがテキストのアウトライン化です。アウトライン化とはテキストをパスに変換することです。パスにした時点で、ダイレクトツール等を使って形を自由に変えることもできるようになります。
アウトライン化した後はフォントを変えることはできなくなってしまうので、データが完成した最後にすることをお勧めします。
アウトライン化の手順
1.テキストを選択
2.「書式」→「アウトラインを作成」
画像の埋め込み
画像のリンク切れを防ぐために、配置した画像は埋め込みをする必要があります。
ちゃんと出来ているかは「ウィンドウ」から「リンク」パネルを出すことで確認できます。
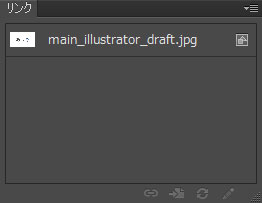
上記のようにファイル名の横にマークがついていればOKとなります。出ていなかった時は右上のプルダウンメニューより「画像の埋め込み」で埋め込み完了となります。
最後に
もしもデータに不備があった場合は印刷依頼先で指摘してくれると思いますが、トラブルの元になりかねないので、自分でチェックできるように知っておくといいですね。