カメラで撮った写真が、妙にオレンジ色がかっていることってありませんか?
ちょうど上記の写真がそれです。
室内の蛍光灯がオレンジ色だったこともあり、全体の色合いが本来のものと大きくずれてしまいました。
たとえ室内が明るくてもこうなってしまうことがたまにあります。(今回の写真はかなり極端場合ですね)
カメラでチェックしても、撮った写真の色合いやぼかし加減などは案外分からないもの。
パソコンで見てがっかりなんてこともよくあります・・・
もしそれが、二度と撮れない写真の場合はほんとにショックですよね。
写真を撮る時に気を付けられたらいいんですが、ほぼカメラ素人の自分にはそこまでやる技術がありません・・・
ということで、今回は写真を撮った後にPhotoshopを使ってこのオレンジ色を修正するテクニックを紹介したいと思います。
テクニックといっても単にPhotoshopの機能を使うだけなので誰でも簡単にできます。
Photoshop 色調の自動補正
試してもらいたい方法は2つあるんですが、まずは一番簡単な色調の自動補正を試してみてください。
「イメージ」タブの中を見ると、
- 自動トーン補正
- 自動コントラスト
- 自動カラー補正
というのが見つかると思います。
これらを使うと自動で写真のトーン・コントラスト・カラーをいい感じにしてくれます。
先ほどのオレンジ色がかった画像に適用するとこんな感じになります。
それぞれの変化を見てみましょう。
自動トーン補正

自動コントラスト

自動カラー補正

3つの自動補正を組み合わせ

この写真でいうと自動カラー補正がかなり効果的でしょうか。
全体的に本来の色合いになりました。
元の写真がいかに汚くなっていたかがよくわかりますね。
これが一番単純で簡単な方法なので、一番最初に試してもらいたい方法となります。
Photoshop レンズフィルター
続いて紹介するのはレンズフィルターという機能です。
先ほど紹介した自動補正はあくまで自動なので、写真によっては上手く機能してくれないことがあります。
Photoshopの自動機能はけっこう繊細で、似たような作業でも結果が大きく違ってくることがあるんです。
自動補正が上手くいかなかった時に試してもらいたいのがこの方法です。
これは画像に色のついたフィルターをかける機能です。
「イメージ」の「色調補正」から「レンズフィルター」を選択してみてください。
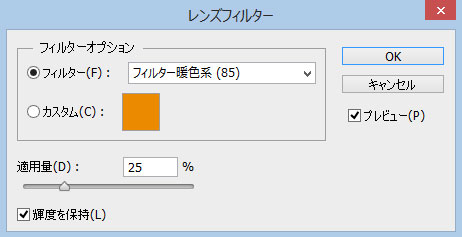
フィルターの中から「暖色系」「寒色系」等を選べると思います。
今回のオレンジがかった色は暖色系に属するので、修正したい場合は逆の寒色系を選んであげるといいでしょう。
今回は「フィルター寒色系(82)」を選択してみました。

これだけでもだいぶましになりましたが、もう少しはっきりさせたい場合は下にある「適応量」のパーセンテージを調節してみてください。
また色調が変わる感覚が分かってきたら「カスタム」でオリジナル色のフィルターを作ってみるのもいいかもしれません。
最後に
色合いが汚い画像でも一瞬で自然な色調になります。
Photoshopの色調補正は写真のイメージをかなり変えることが出来るので、いろいろなパターンを試してみると良いと思います。


