今回は料理の写真にPhotoshopで湯気を付けてみたいと思います。
湯気があるだけで料理の印象は大きく変わります。
写真を取る段階では湯気まできれいに写すことは難しいので、料理の写真をよく使う方にはおすすめです。
Photoshopで料理写真に湯気を合成
それではやっていきましょうか。
今回はこちらの写真を使いたいと思います。

実は前回の記事で紹介した豚肉の塩釜焼きの写真です。
料理自体は少し微妙な感じに終わってしまったので、少しでも有効活用するために今回の素材として使うことにしました。

まずは湯気を作るためのレイヤーを準備します。
「レイヤー」から「新規」で「レイヤー」を選択してください。するとこんな感じのダイアログが出てきます。
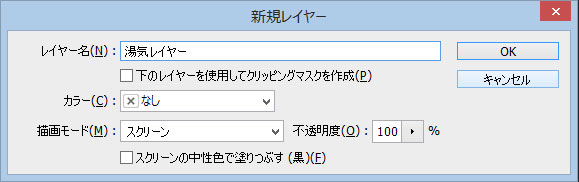
レイヤー名は何でもいいですが、今回は「湯気レイヤー」としておきます。
「カラー」なし、「描画モード」スクリーン、「不透明度」100%にして「OK」をクリックします。
下準備が出来たのでここからいよいよ湯気を作っていきます。
「フィルター」の「描画」から「雲模様1」を選択します。するとこんな感じで、全体に雲が広がりました。

ここから先は、この雲を変形させて湯気っぽくしていく作業になります。
「フィルター」の「変形」から「極座標」を選択します。極座標ダイアログが出ました。
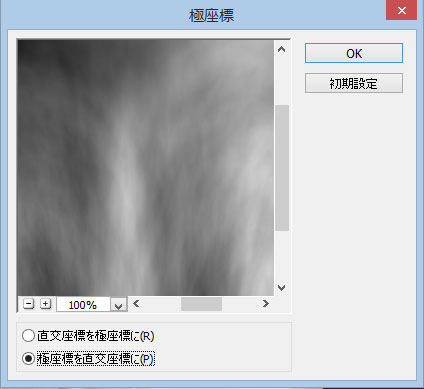
「極座標を直交座標に」を選択して「OK」をクリックしてください。
ここで少し湯気が上に上がって行くような形になりました。

このままでは湯気が直線すぎるので、湯気特有のゆらゆらした感じを出していきます。
「フィルター」の「変形」から「波形」を選択してください。波形ダイアログが出ました。
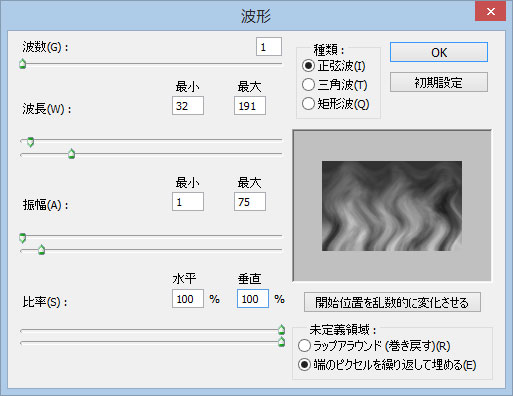
上から「波数」「波長」「振幅」「比率」が並んでいますが、これらを調節して湯気の感じを出していきます。
この段階で湯気の大まかな形が決まります。波形ダイアログのスライダーを動かして色々試してみてください。

ここからは湯気を料理の写真に合うように整えていく作業です。
まずは湯気の色が強すぎるので、調整します。「イメージ」の「色調補正」から「レベル補正」を選択してください。レベル補正ダイアログが出ました。
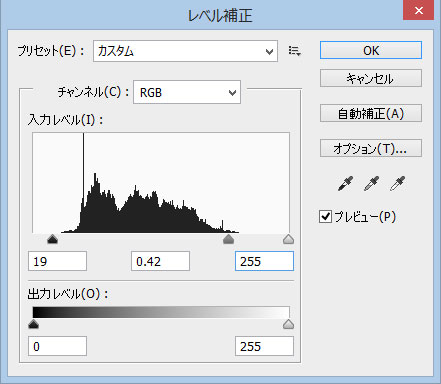
レベル補正を使って湯気の濃度を調整してください。
あとは「編集」内の「自由変形」や、「ブラシ」などを使って湯気のサイズや形を調整すれば完成です。
※湯気レイヤーは「描画モード」をスクリーンにしています。ブラシを使うときは、ブラシのカラーを黒にしてくことで湯気の余計な部分を消すことが出来ます。

皿が白いので湯気があまり目立ちませんでしたね…。
分かりやすいように背景を黒にすると、こんな感じです。(サイズや形を調整する前の段階)
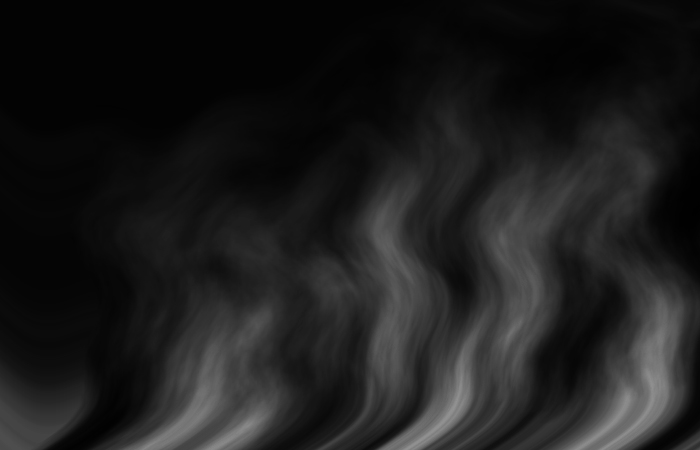
最後に
いかがでしたでしょうか。
今回は皿が白かったので湯気の感じが出しにくかったです…。
しかし上手くやれば、まだまだ綺麗な湯気も作れると思います。練習あるのみです。
今後の料理記事の写真にも使うかも・・・。いや多分面倒なので2度と使いませんね。

