今回は、Photoshopを使って写真をおしゃれなイラスト風に加工してみたいと思います。
将来的にはこのブログもいい感じのデザインにしたいので、Photoshopによる写真加工技術の勉強は欠かせません。
Photoshopは機能が多すぎて、現時点で全機能の半分も使いきれていないと思います…。
少しずつ加工技術を磨いていきたいですね。
Photoshopで簡単に写真をイラスト風に加工
複雑な作業が面倒な皆さんに朗報です。
Photoshopを使えば、写真をイラスト風に加工するのは簡単でした。
さすがはPhotoshopです。
この「写真をイラスト風に加工」という作業1つを取っても、Photoshopには何通りもの方法があります。
そんな中でも今回は1番単純な方法を試してみたいと思います。
では早速Photoshopで画像を開きましょう。

今回は、こちらのバーカウンターの写真を使います。
めちゃくちゃいい感じですね。いつかこんなおしゃれなバーに通えるようになりたい…。
1度は「マスター、いつもの」とか言ってみたいです。
すでに加工も必要ないくらいきれいな写真ですが、あえてこの写真をイラスト風に加工していきます。
まずは、メニューの「フィルター」をクリックし「フィルターギャラリー」へと進みます。
するとこんな画面が出てきます。
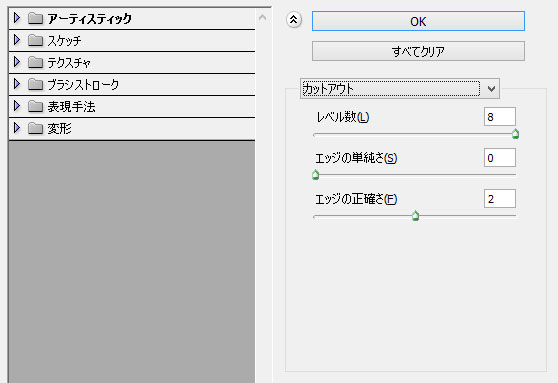
6つのフォルダが出てきました。
「アーティスティック」「スケッチ」「テクスチャ」「ブラシストローク」「表現手法」「変形」…。
かなりのエフェクト果がつけられそうです。
今回は「アーティスティック」の中から「カットアウト」を選択し「OK」をクリック。

写真がイラスト風になりました!

これだけの作業で1枚の写真が「最初からイラストじゃなかったの?!」くらいまでになりました。
あとは右側のオプション「レベル数」「エッジの単純さ」「エッジの正確さ」で微調整します。

「エッジの単純さ」の値を上げるとこんな風に、徐々にぼけた感じになっていきます。
値を下げておいた方がリアルな感じになりますが、これはこれでいいですね。もはや芸術の域に達しています。
ぜひ他のスライダーも動かして変化を感じてみてください。
最後に
今回はPhotoshopを使って写真をイラスト風に加工してみました。
Photoshopの機能を使うことで、こんなにも簡単に写真にエフェクトをかけることが出来ます。
他にもかなりの種類のフィルターがあるので試してみたいと思います。
今回の加工は面白いですが、結構独特な仕上がりになるので使いどころが難しそうです…。


