WordPressのパーマリンクを思い切って変更してみました。
パーマリンクの変更は、基本的にSEO等から見てNG行為とされてます。
しかし、301リダイレクトという方法を使うことで、ほとんどサイトパワーを保ったまま上手く変更後のURLに移行することが出来るのです。
今回は、タイトル通り.htaccessファイルに1行追加するだけで簡単にリダイレクトさせる方法を紹介します。
【WordPress】.htaccessを使ったパーマリンク変更手順
それでは早速見ていきましょうか。手順は3つです。
(これは、WordPressのパーマリンクを「投稿名」に変更するための方法。あらかじめご了承くださいね。)
1、301リダイレクトのコードを取得する
まずは、.htaccessファイルに記述するためのコードを作成しましょう。
まあ、素人でも簡単に作成できるツールがあるので安心してください。
それがこちらのサイトです。
ここに2つのデータを入力するだけで、誰でも自分のサイトに合った301リダイレクトコードを取得できます。
(入力フォームが複数ありますが、下記の2つ以外は無視してかまいません。)
1、サイトのURLを入力
一番上のフォームに自分のサイトのURLを入力しましょう。
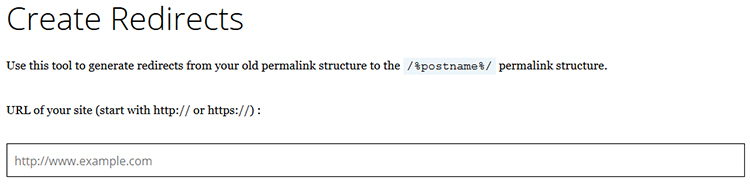
2、旧パーマリンクを選択
続いて旧パーマリンクのタイプにチェックを入れます。
ちなみにこれは、「設定」→「パーマリンク設定」より現在のパーマリンクが確認できますよ。この6つの種類のうちどれかにチェックがついてるはず。
- 基本
- 日付と投稿名
- 月と投稿名
- 数字べース
- 投稿名
- カスタム構造

同じパーマリンクを選択したら「Generate Redirect」をクリック。
これで、301リダイレクトのコードを作成することが出来ました。
あわせて読みたい
2、.htaccessファイルにコードを追記
先ほど作成したコードを.htaccessファイルに追記します。
このファイルは、自分のサイトを公開しているフォルダ直下にあるはず。(念のためにバックアップを取っておくといいかも)
FTPソフト等を使って取り出すのが楽ですね。
# BEGIN WordPress
RewriteEngine On
RewriteBase /
RewriteRule ^index\.php$ - [L]
RewriteCond %{REQUEST_FILENAME} !-f
RewriteCond %{REQUEST_FILENAME} !-d
RewriteRule . /index.php [L]
# END WordPress中にはこんなコードが書かれてます。
「# BEGIN WordPress」の上に先ほどのコードを張り付けましょう。
あわせて読みたい
3、設定画面よりパーマリンクを変更
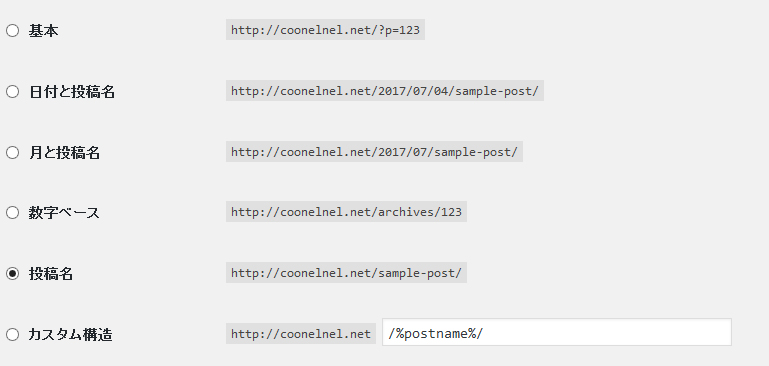
最後に、設定画面よりパーマリンクを変更したら完了です。
「設定」→「パーマリンク設定」より設定しましょう。
最後に
これで、何とかパーマリンクの変更が完了しました。
念のために、リダイレクトが上手く機能しているかを確認しておくといいかもしれません。
基本的に変更しないことが推奨されているパーマリンクですが、僕みたいにどうしても気になる人は思い切ってやってみてもいいでしょう。
できるだけ早いうちの方が気も楽ですよ。


